私が留学している研究室ではiE-33(Phillips)が2台ありますが、今まで心エコーができる人がいませんでした。
今回ポスドクとして雇ってもらった一つの決め手でしょうが、私に心エコーの技術があるという事で、心エコーでの評価を期待されています。
データの集積方法について考えた結果、ファイルメーカーで作っていこうと思い、心エコーレポートを自作してみました。
理由は以下の通りです。
①エクセル形式にエクスポートできる
②エクセルで入れていくよりも、入れ忘れがなさそう
インターネットの情報を参考にいろんなところをクリックして進めてみました。主に参考にしたサイトは以下の2つです。
「ファイルメーカーの使い方を覚えたいあなたの為のブログ」
https://ywc.com/filemaker/?p=3654
「FileMaker Pro 16公式サイト」https://fmhelp.filemaker.com/help/16/fmp/ja/index.html#page/FMP_Help%2Findex.html
それでは、具体的な手順ごとに解説していきます。
目次
1)テーブルを作る
ファイルメーカーを編集して幾度となくぶつかるのが、用語が一体何を意味するのか不明であるという問題です。
登場順に解説していきます。「ファイルメーカーの使い方を覚えたいあなたの為のブログ」で非常にわかりやすく説明してあるのでそちらも参考にしてください。
テーブルはエクセルで言うところの“シート”です。ただし、テーブルをむやみに増やすと難易度が上がりそうなのでテーブルの追加は行いませんでした。
「テーブル=エクセルのシート」
●ファイル→新規登録 と進みます

以下の画面が出てきます。いろいろな雛形が用意されていますが、どれも使えそうになかったので
●新規を押しました。

よくわからないフィールドがあらかじめ設定されたテーブルが立ち上がります。よくわからなフィールドたちは結局最後に全部消しました。
●とりあえずOKを選択

以下の画面になります。これでとりあえず編集のキャンパスになるテーブルができたという事になります。

2)テーブルの編集
では実際に入力する欄を作っていきましょう。
1つの欄の事をファイルメーカーではフィールドと言います。エクセルでいうカラムです。
「フィールド=エクセルでいうカラム」
ファイルメーカーもエクセルやパワーポイントと同様にいろんなところから同様の操作ができます。
メニューバー、編集画面のパネル、左クリック、右クリックなどです。以下は、洗練されてはいませんが、素人の私でもできたやり方です。
最大のポイントはレイアウト編集モードにして、オブジェクトパネルとインスペクタパネルを表示させることです。
左がオブジェクトパネルで右がインスペクタパネルです。

①右上のレイアウト編集ボタンを押す②右上の以下のようなしるしのボタンをどっちも押す

同じく右上の位置する以下のアイコンからテーマの変更とレイアウトのサイズ変更ができました。
3)フィールドを作る、編集
●「+新規フィールド」を押します。下図のようにフィールドが出現します。


- テキスト・・・文字を手入力するフィールドになります。名前など
- 数字・・・数字を手入力するフィールドになります。検査値など
- 検査日や誕生日など。カレンダーをつけることもできます(下記参照)
- 計算・・・エクセルのように計算式を入力できます。年齢やBMIの自動計算を作れます。(下記参照)
フィールドの大きさや場所の移動はパワーポイントの図形と同じ要領で、フィールドをクリックして操作する事ができます。
右クリックからフィールの色などの変更が可能です。


<フィールドの詳細設定>
フィールドの詳細を設定するにはインスペクタパネルの円柱の形のタブを使います。右上にある下図のマークです
●カレンダーをつけたいフィールドを選択した後に、コントロールスタイルのコラムを選択し、ドロップダウンカレンダーを選びます。

●「カレンダー表示切替え用アイコンを表示」にチェックを入れるとよく見るカレンダーのアイコンが追加されます

フィールドの種類を計算と選択すると、計算フィールドの指定の画面が立ち上がります。
あとから編集するときはフィールドの名前を右クリックし「フィールドオプション」から編集する事ができます。


後はエクセルと同様の要領で式を入寮するだけです。
*ただし、関数の初めに「=」は不要です!
例として私が作ったBMIとSVの計算式を提示します。

( Weight_kg/Height_cm * Height_cm)/100

3.14159265359 * (LVOTd_mm / 2) ^ 2 * LVOT VTI_cm / 100
年齢は( study data – Birth day ) / 365 ととりあえずしています。
以下のサイトによれば、以下のようなもっとスマートな計算式があるようです。https://support.filemaker.com/s/article/%E5%B9%B4%E9%BD%A2%E3%82%92%E6%B1%82%E3%82%81%E3%82%8B%E5%BC%8F%E3%81%AE%E7%B0%A1%E5%8D%98%E3%81%AA%E4%BE%8B-FileMaker-7-%E4%BB%A5%E9%99%8D-1503692981303?language=ja
——————————–式:——————————-
Case (
IsEmpty ( 生年月日 ) ; “” ;
IsEmpty ( 今日の日付 ) ; “” ;
今日の日付 < Date ( Month ( 生年月日 ) ; Day ( 生年月日 ) ; Year ( 今日の日付 ) ) ;
Year ( 今日の日付 ) – Year ( 生年月日 ) – 1 ;
Year ( 今日の日付 ) – Year ( 生年月日 ))
——————————————————————–x
フィールドの配置も重要!
Tabキーで次のフィールドに移動できますが、以下の原則で移動が行われるようです
- 上から下
- 同じ高さであれば右から左
よって、横に並べるフィールドの位置は同じ高さにしておくと操作が楽になります。
配列はパワーポイントと同様の要領で可能です。
●まずは揃えたいフィールドを選択します。

●後は右クリック→配置→整列→行いたい整列を選択 でできます。

4)エクセル形式へエクスポート
●ファイル→レコードのエクスポートを選択します。


エクセルオプションを設定したい人は設定できる画面が現れます。特に私は編集の必要はなかったので「続行」を押しました。

エクスポートされる項目の配列はオブジェクトパネルのフィールドの順番と一致しているので、オブジェクトパネルのフィールドの順番を整えておくことをお勧めします!

まとめ
ネットを頼りに奮闘した結果、一応心エコーレポートを自作する事ができました。
エクセルやパワポ、ワードとは違い、file makerの編集についての情報が少なく今回は非常に困ったので、私の経験がだれかほかの方の役に立てば幸いです。
実際に使用しながらまたカスタムしていこうと思います。💪😀
フォローしてね♪
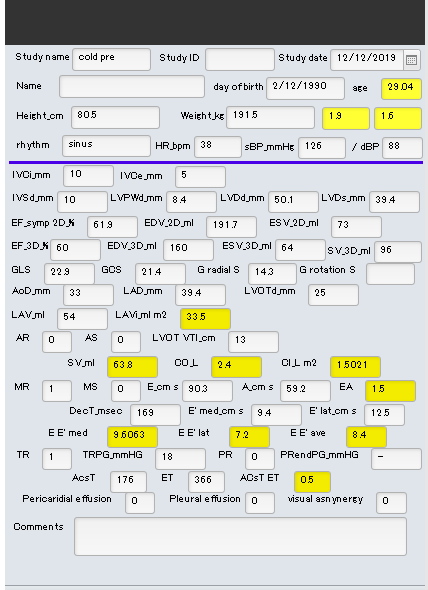














ファイルメーカー編集経験のない私が、悪戦苦闘の結果上のような心エコーレポートを作ってみました!ファイルメーカーを初めて触る方でも同じやり方でやればレポートを作成する事ができると思います!心エコーレポートを自作したい人(いないよね?)は必見です。